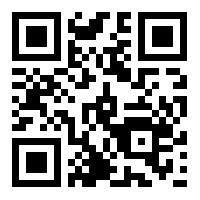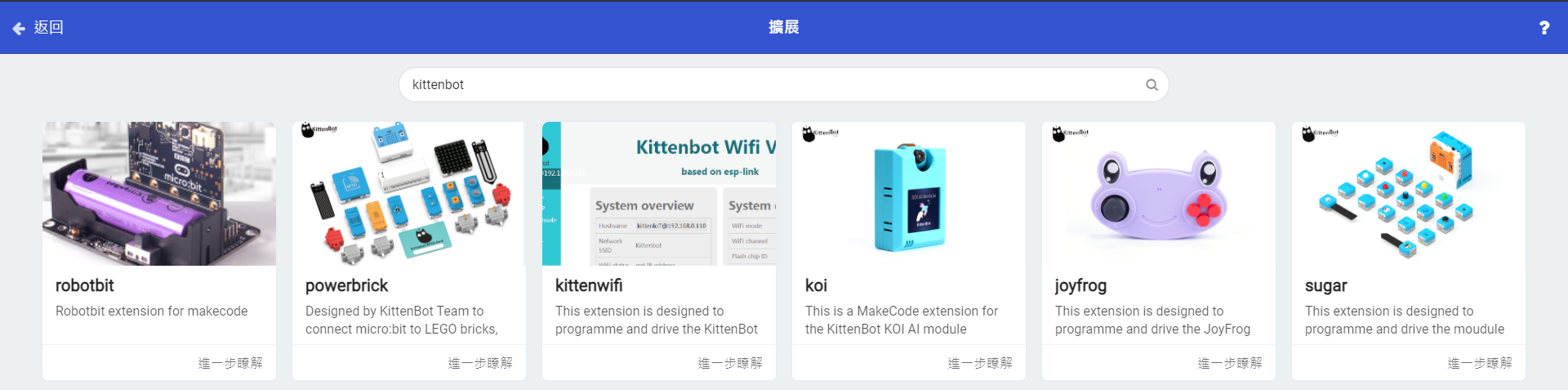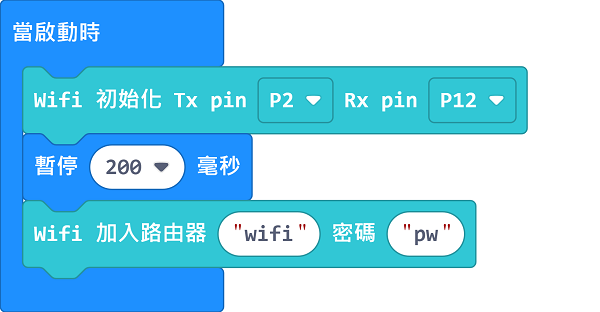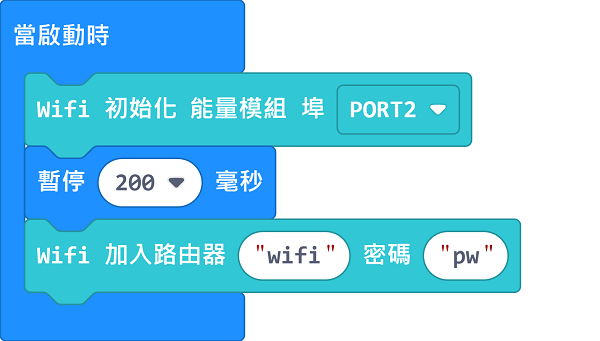Makecode 編程與ThingSpeak¶

前言¶
當硬件及IoT平台準備就緒, 我們便可開始為Micro:bit 編程。
程式會分為3大部份
- 連線到網絡。
- 定立mqtt server, 接通thingspeak。
- 主程式 (發佈/訂閱channel)。
- 本文均以配合Robot:bit 作示範; 如改用Iobit 或 Armourbit, 只需作輕量修改便可。
- 本文的範例程式會基於WiFiBrick做基礎,假如你使用KOI,請按照範例程式和教學自行作出調整。
一如以住, 我們要到Makecode 編程平台及相關插件。
點擊 MakeCode
加載Kittenbot插件:¶
在擴展頁直接搜尋Kittenbot (Kittenbot已經過微軟認證,可以直接搜尋)¶
假如你使用KOI,請加載KOI插件¶
硬件準備¶
在編程前請確保硬件及接線沒有問題。
1. 讓Wifibrick連線到網絡¶
重溫Wifibrick 介紹與使用說明編章, 處理好接線。
本章說明如何把wifibrick初始化及網絡連線的積木組織好。最後在後續第2 及3 步驟, 按需要組織廣播與訂閱功能的積木。
把Wifibrick 連經到網絡, 需要在插件中找出2行積木
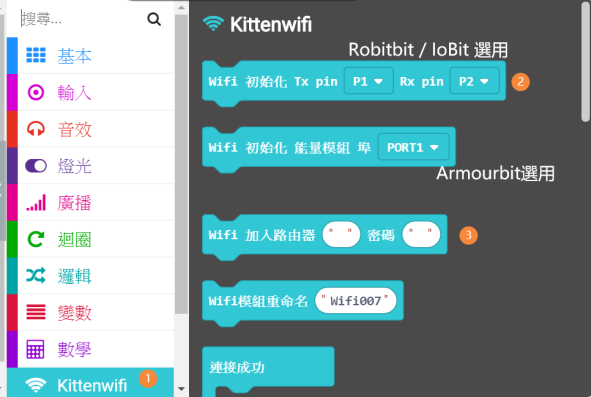
按前章接線情況, 修改初始化中Tx , Rx 所對應的Pin號。積木的Rx 及 Tx 是對應micro:bit 的一端。
SSID 及 PW 需安用戶的實際情況輸入資料; SSID為路由器的名稱; PW登入路由器的密碼
SSID 及 PW, 只能由英文子母及數字組合, 而且大小階必需一致
WifiBrick只能連接到2.4GHz之網絡,請確保網絡合乎規格。
WifiBrick指示燈詳解¶
- 當啟動電源後,紅色燈會亮起。
- 在連接網絡期間,藍色燈會亮起。
- 成功連網之後,所有燈會熄滅。
- 成功連接MQTT之後,綠色燈會亮起。
MakeCode與ThingSpeak編程¶
ThingSpeak平台設置¶
申請帳號之後,我們還未可以開始編程,因為我們要先在ThingSpeak設置好平台。
建立新頻道¶
在My Channel的頁面建立新頻道。
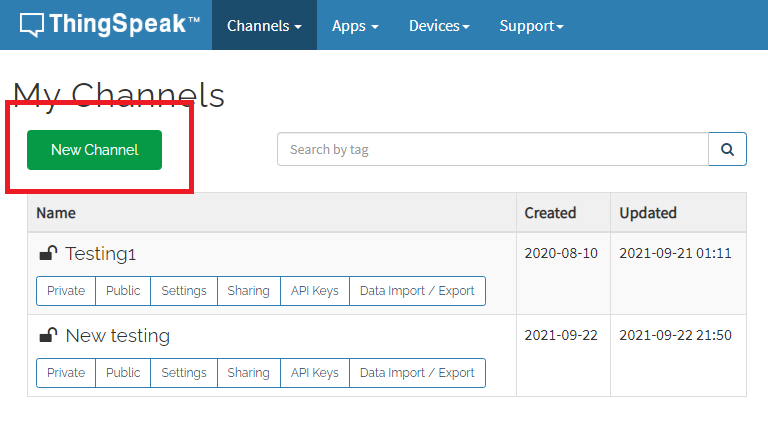
除了頻道名稱之外其他可以不用理會。
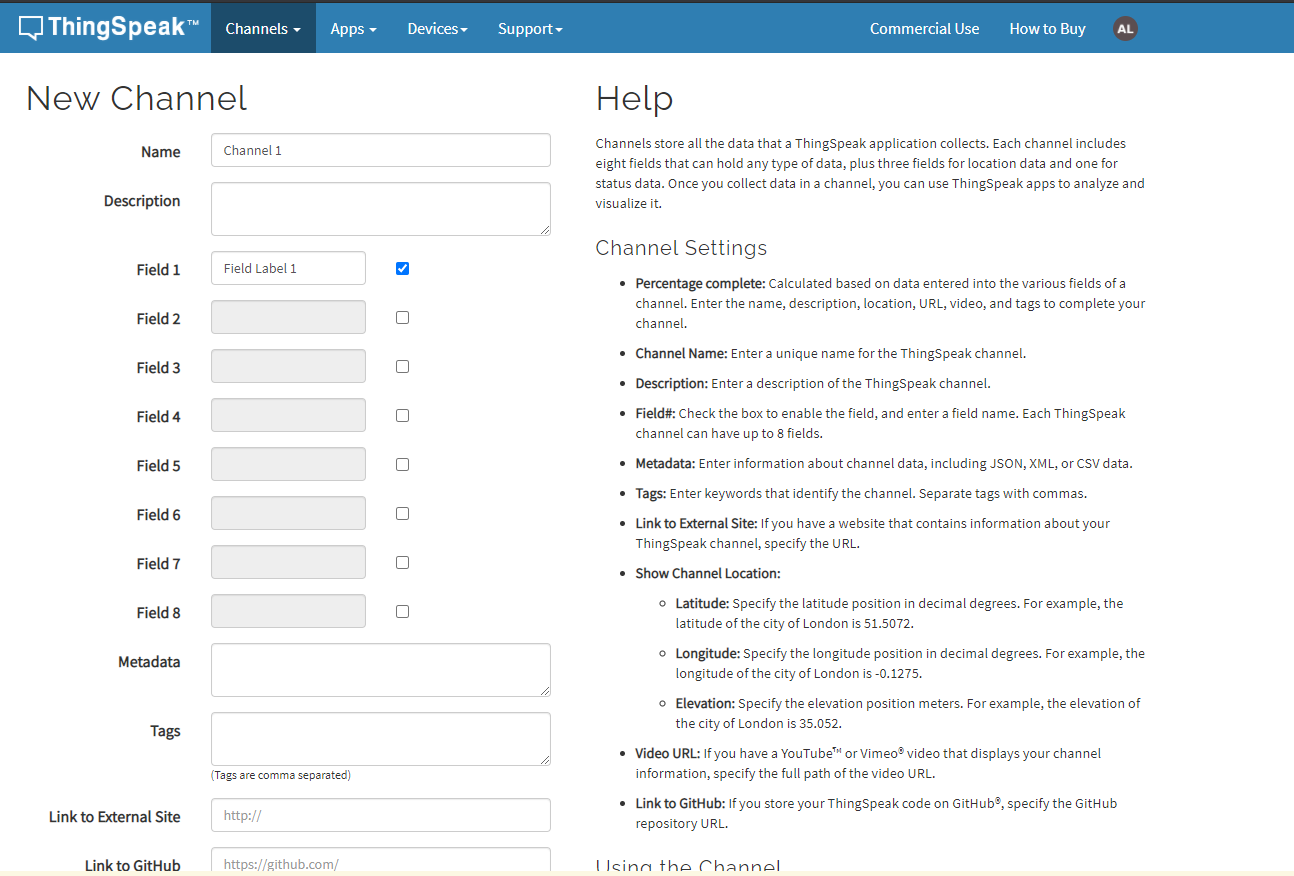
完成之後就可以按Save Channel。
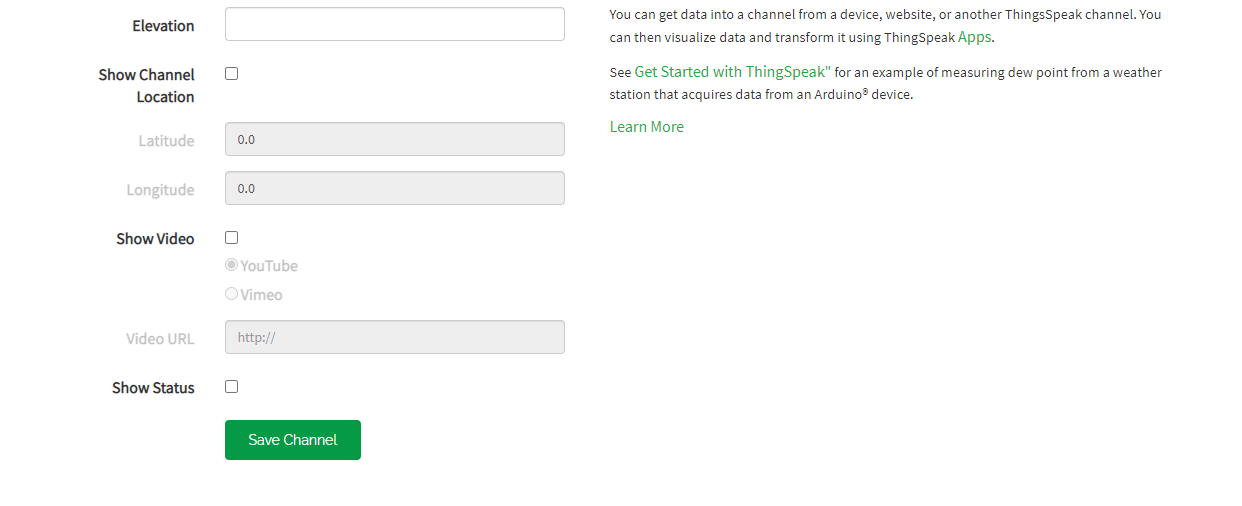
進入Sharing。
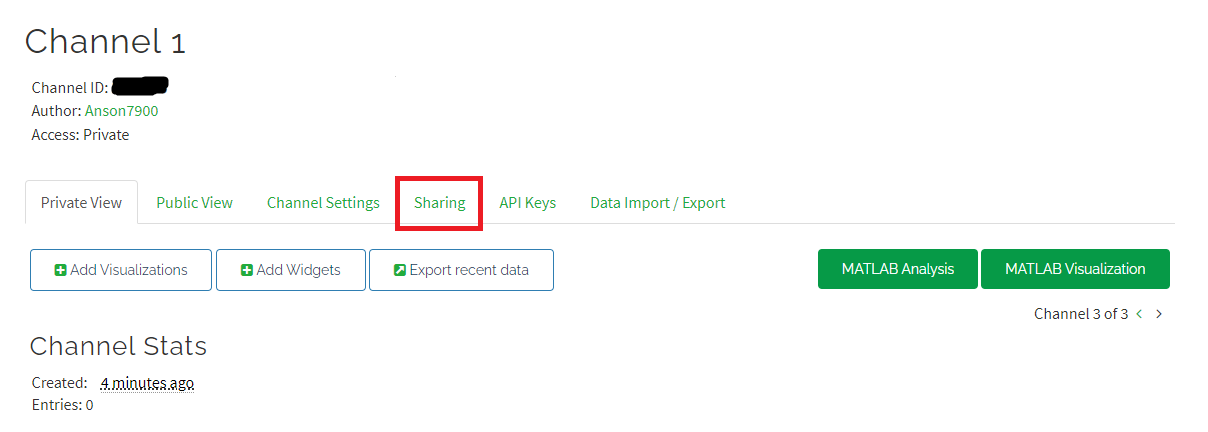
最方便和簡單地使用ThingSpeak的方法是將頻道設為公開,所以我們選擇第二個選項。
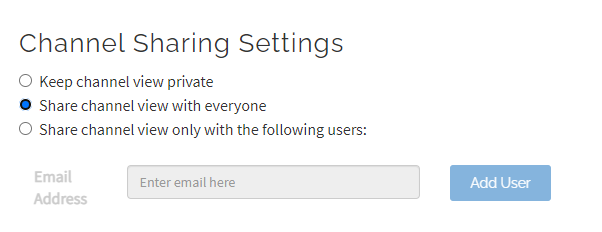
當你看到Access由Private變為Public就代表頻道完成了。
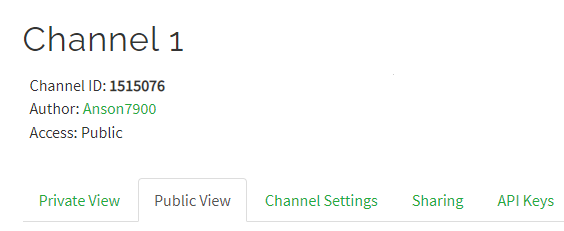
添加新裝置¶
然後請前往Devices,選擇MQTT。
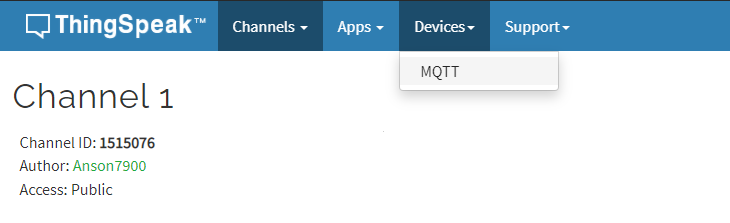
添加一個新裝置。
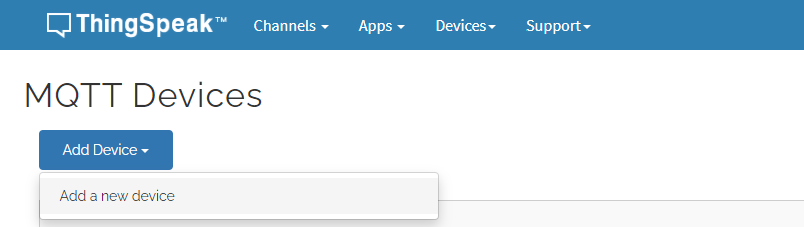
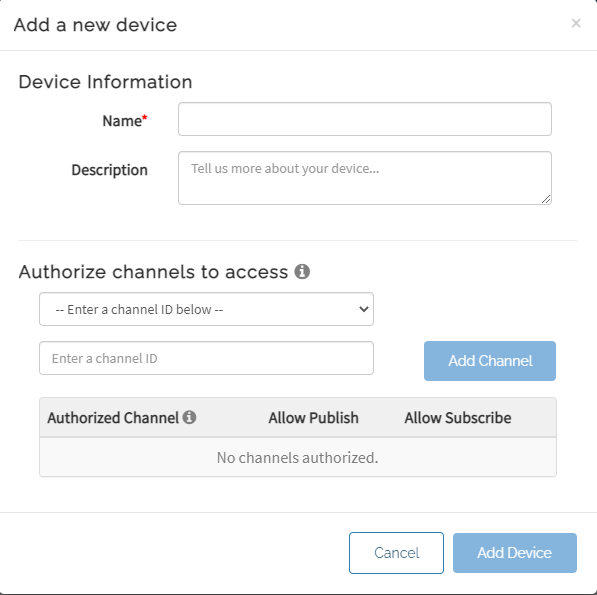
選擇剛才建立的頻道,點擊Add Channel。
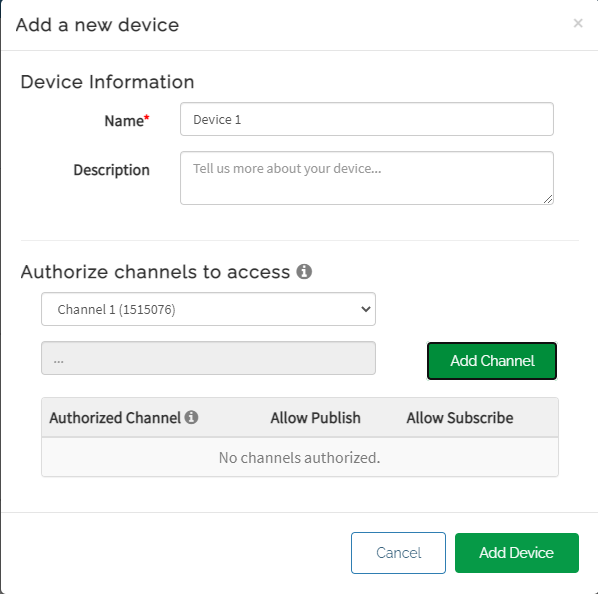
最後就可以點擊Add Device。
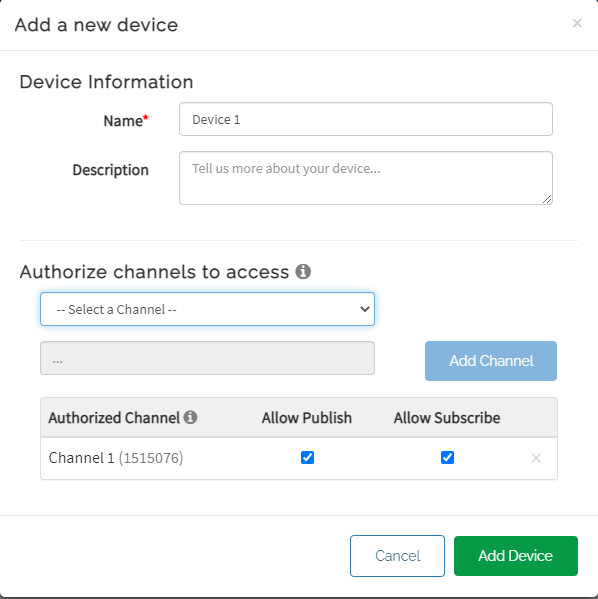
添加裝置後,這一個頁面非常重要!這些是大家的未來板用來連接ThingSpeak的登入資料,請大家自行記下,或者下載登入資料,儲存在電腦。
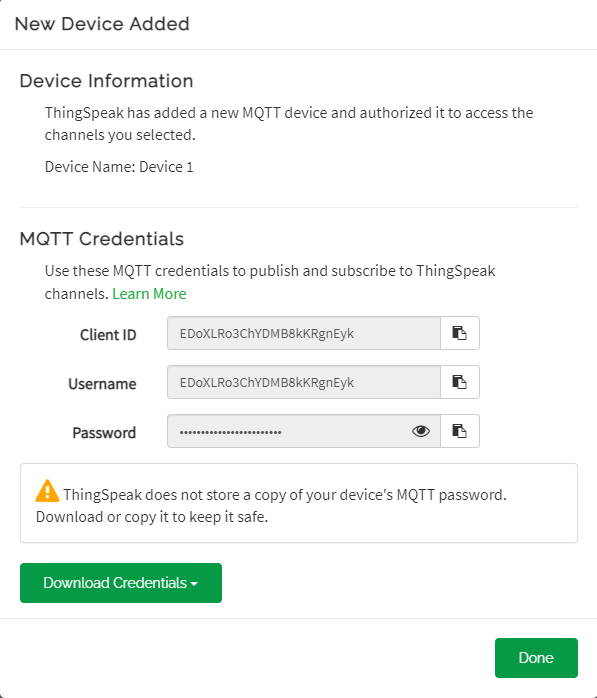
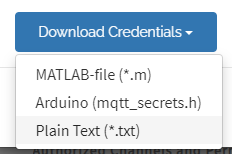
MakeCode編程¶
連接ThingSpeak¶
搭建出以下程式,將WifiBrick連接上網絡,然後連接到ThingSpeak的伺服器。
- 伺服器網址: mqtt3.thingspeak.com
- ID: 按照ThingSpeak裝置的ID
- 用戶名: 按照ThingSpeak裝置的username
- 密碼: 按照ThingSpeak裝置的Password
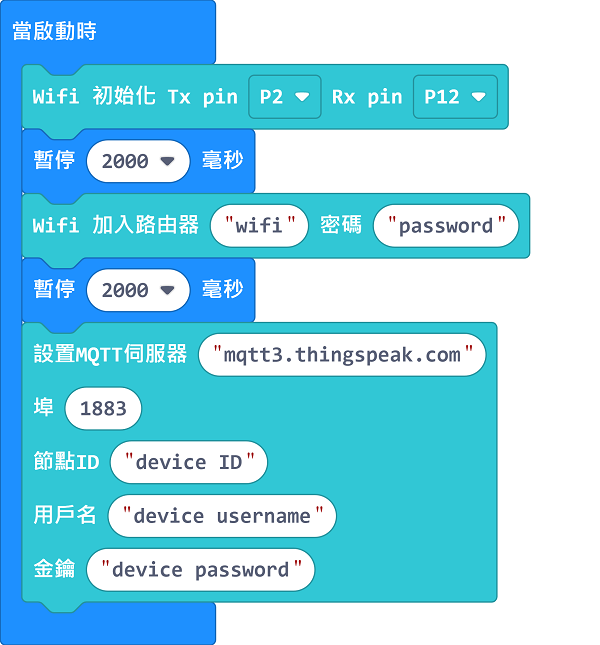
發佈到ThingSpeak頻道¶
在發佈上ThingSpeak頻道之前,我們需要先查看頻道的ID。 頻道ID是一個7位的數字。
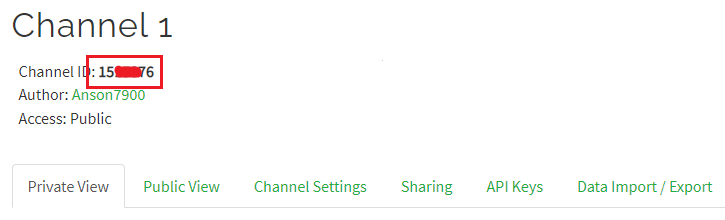
搭建出以下程式,按下A鍵發布信息20到ThingSpeak頻道。
- MQTT主題: channels/[頻道ID]/publish
- 信息: field[欄位號碼]=[數字信息]
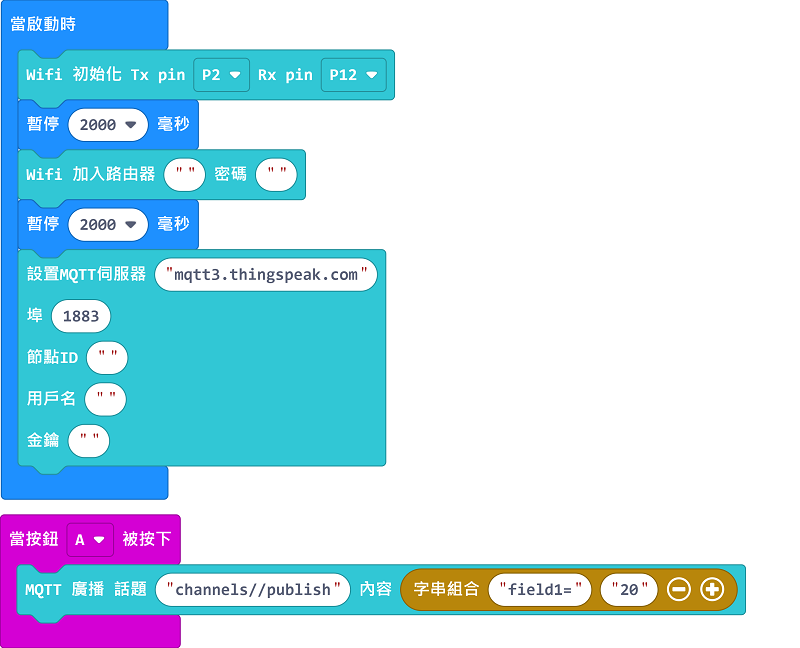
發佈成功的話,在ThingSpeak的頁面上會看到剛才發布的信息。
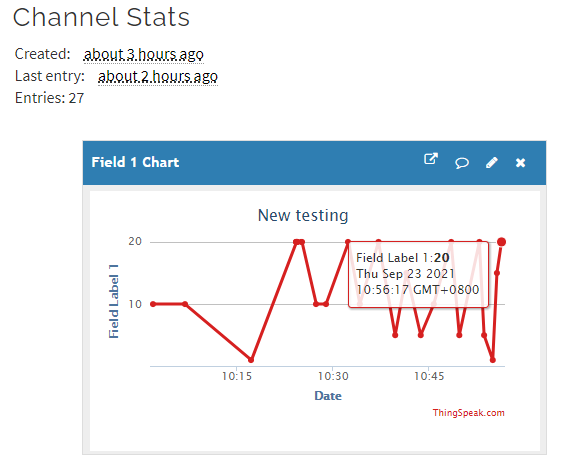
讀取ThingSpeak頻道信息¶
使用頻道ID訂閱頻道之後,就可以收取到頻道的訊息。
按A鍵發布信息到頻道,WiFiBrick收到訊息之後會顯示出來。
- MQTT主題: channels/[頻道ID]/subscribe/fields/field[欄位號碼]
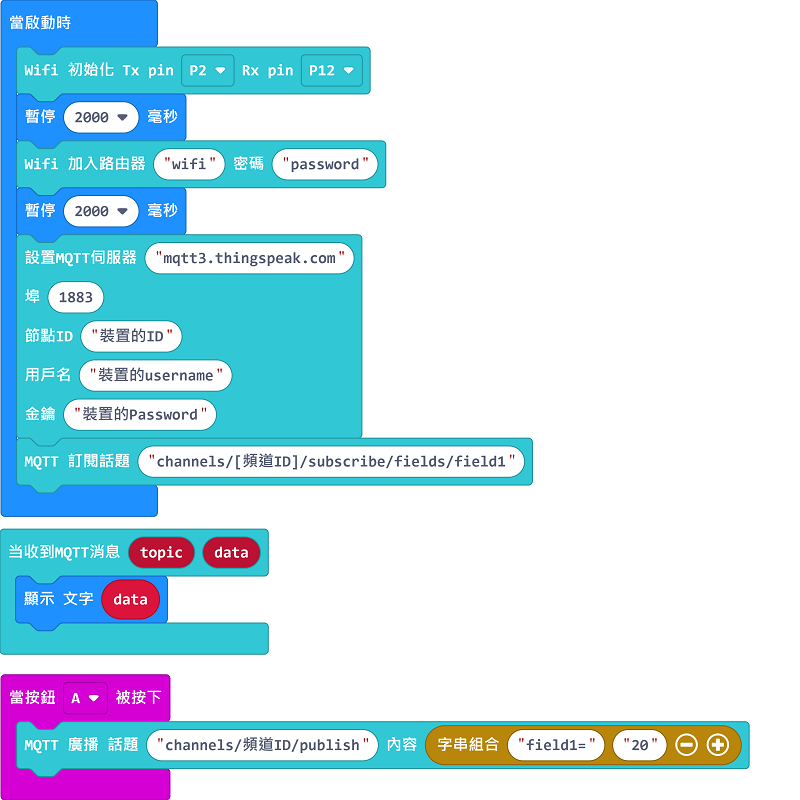
相信大家已具體掌握如何利用免費thingspeak 的方法, 歡迎把所製作的IoT 項目whatsapp到micro:bit 群組分享與交流!