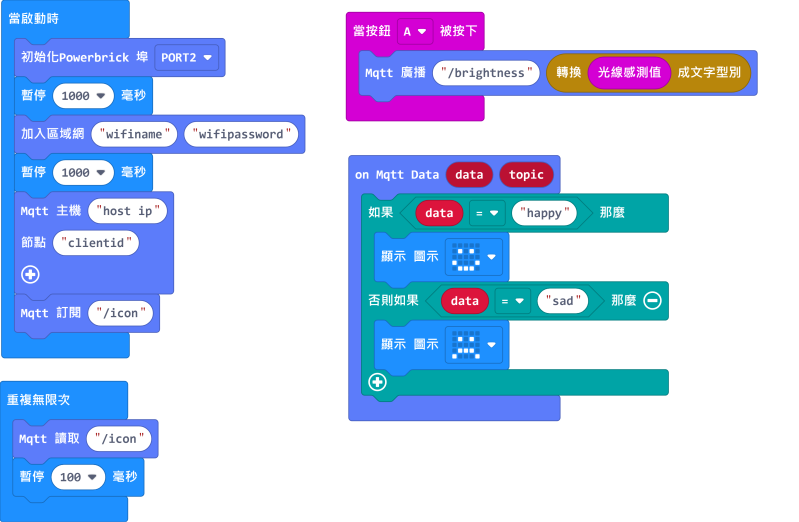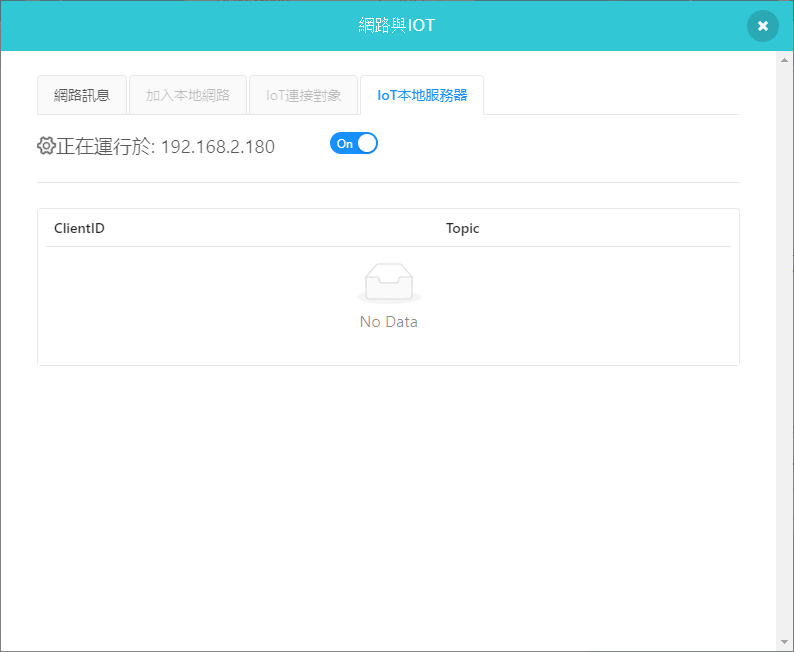(MakeCode 中編程)
Makecode 編程與Kittenblock內置IoT平台¶


前言:¶
在這節教程,我們將會學習使用WifiBrick和KOI與Kittenblock的程式溝通。
安裝KittenBlock¶
第二步:編寫程式¶
接下來我們會在Kittenblock編寫簡單的數據接收與發佈程式。
這個平台不只是容許與Kittenblock程式溝通的,這裡只是用作示範。
例如:如果你有多隻Wifibrick,只要你的Wifibrick都連接到同一個網絡,所有Wifibrick都可以連接到同一個本地內聯網伺服器。
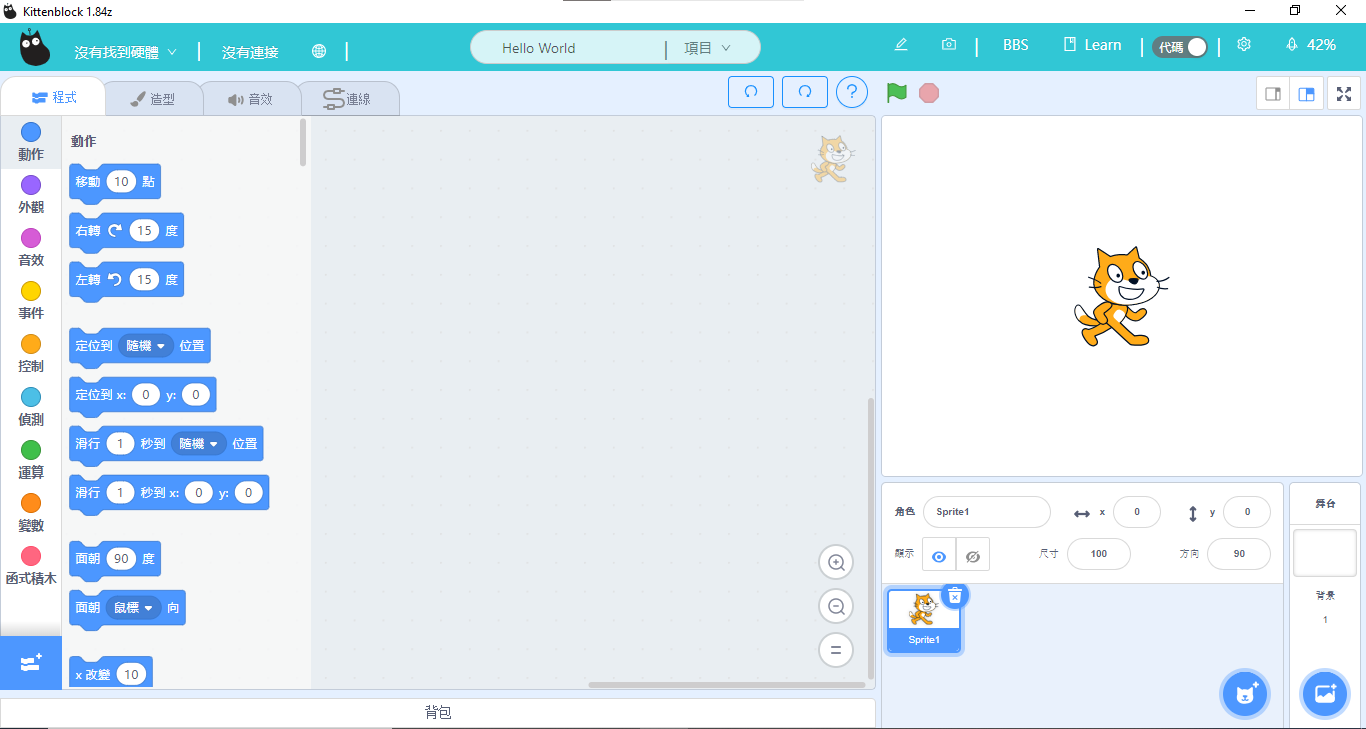
首先加載IoT插件。
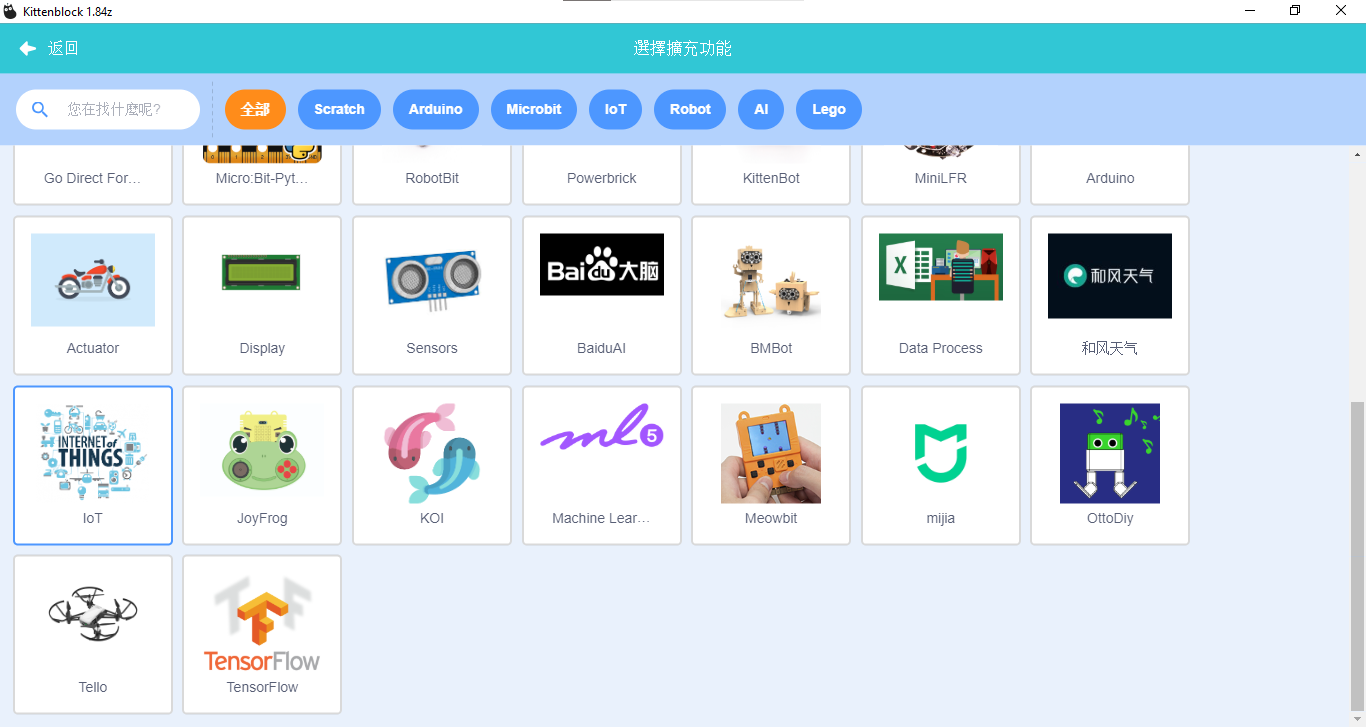
組合出以下程式,你本地伺服器的IP地址會自動填入。
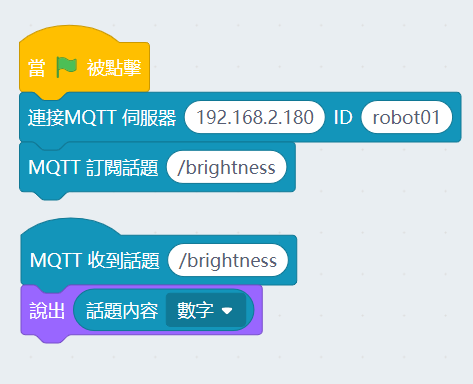
使用Wifibrick¶
打開MakeCode。
加載Kittenbot插件:¶
在擴展頁直接搜尋Kittenbot (Kittenbot已經過微軟認證,可以直接搜尋)¶
選擇KittenWiFi和Powerbrick或Robotbit¶
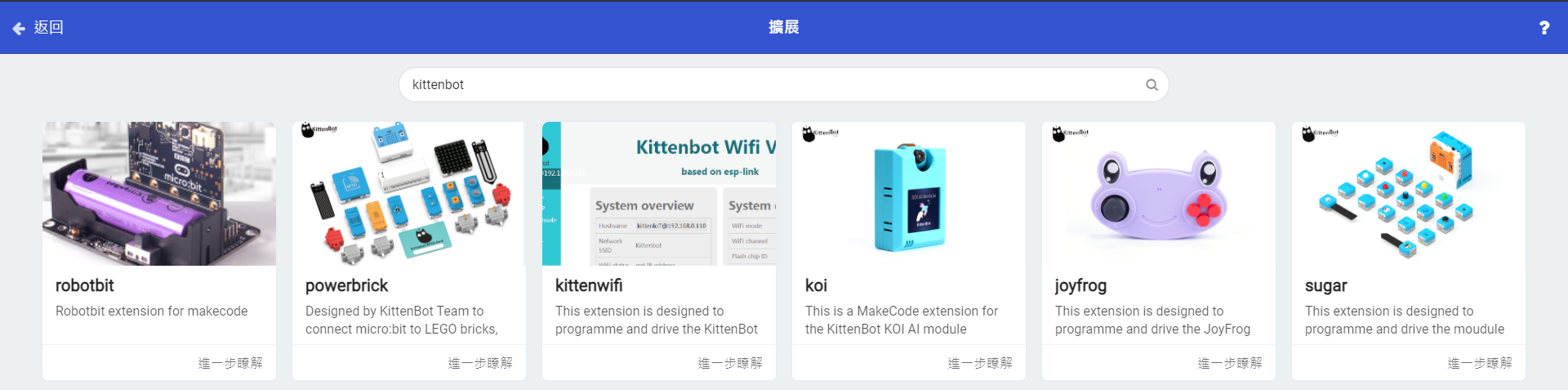
請按自己的硬件選擇Powerbrick或Robotbit插件。
組合出以下程式,填入你本地伺服器的IP地址和Wifi密碼。
我們在程式中廣播的話題需要與Kittenblock裏的話題一樣。
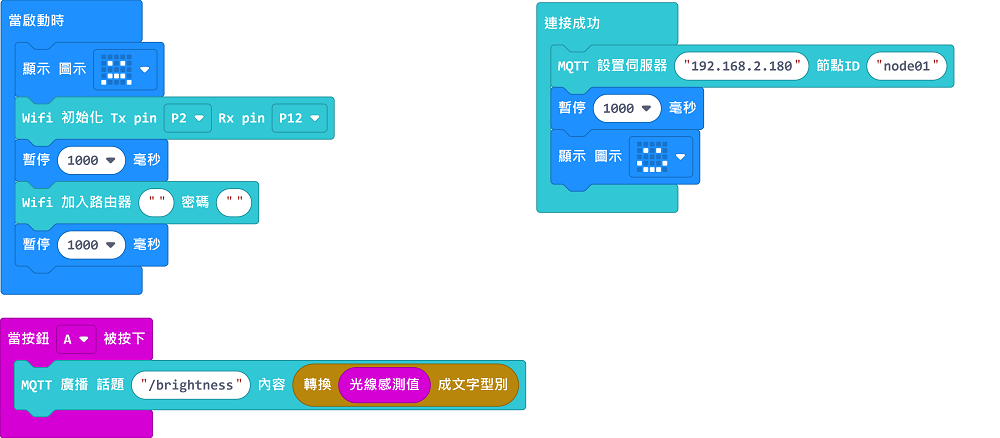
等待Wifibrick成功連接,然後按一下A,Kittenblock裏的小貓就會說出Micro:bit所探測到的環境亮度。
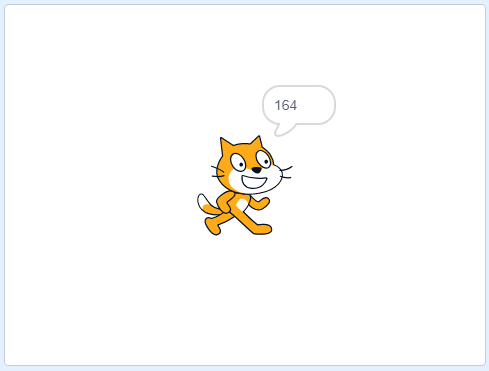
接下來我們稍微修改一下程式,在Kittenblock中發佈數據。
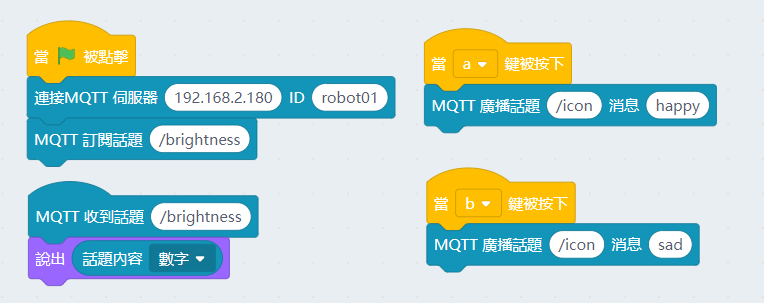
同樣地,在MakeCode中修改程式,使Wifibrick也能讀取IoT平台的數據。
我們在程式中訂閱的話題需要與Kittenblock裏的話題一樣。
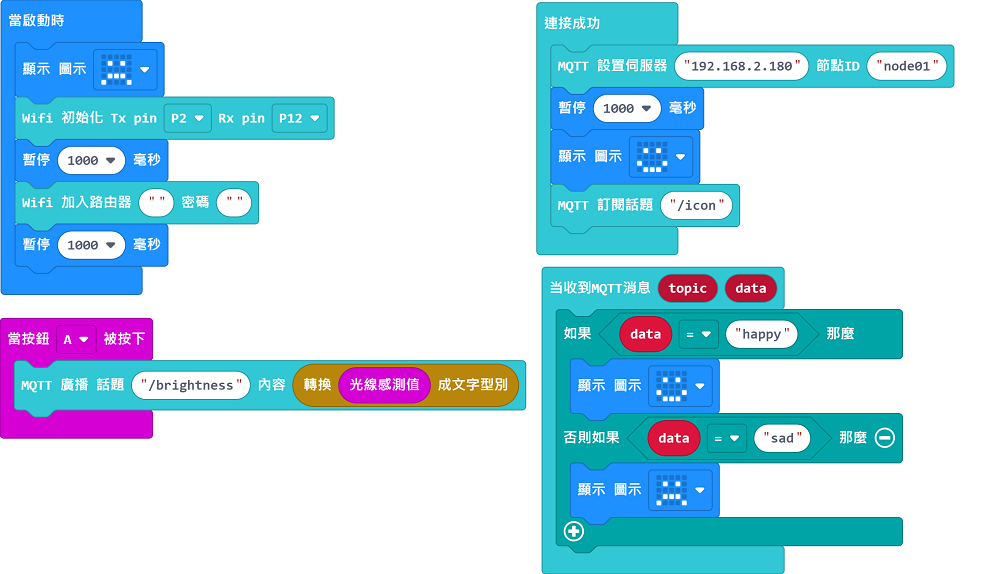
現在大家可以在Kittenblock控制Micro:bit所顯示的圖案了。
使用KOI¶
打開MakeCode。
加載Kittenbot插件:¶
在擴展頁直接搜尋Kittenbot (Kittenbot已經過微軟認證,可以直接搜尋)¶
選擇KOI和Powerbrick或Robotbit¶
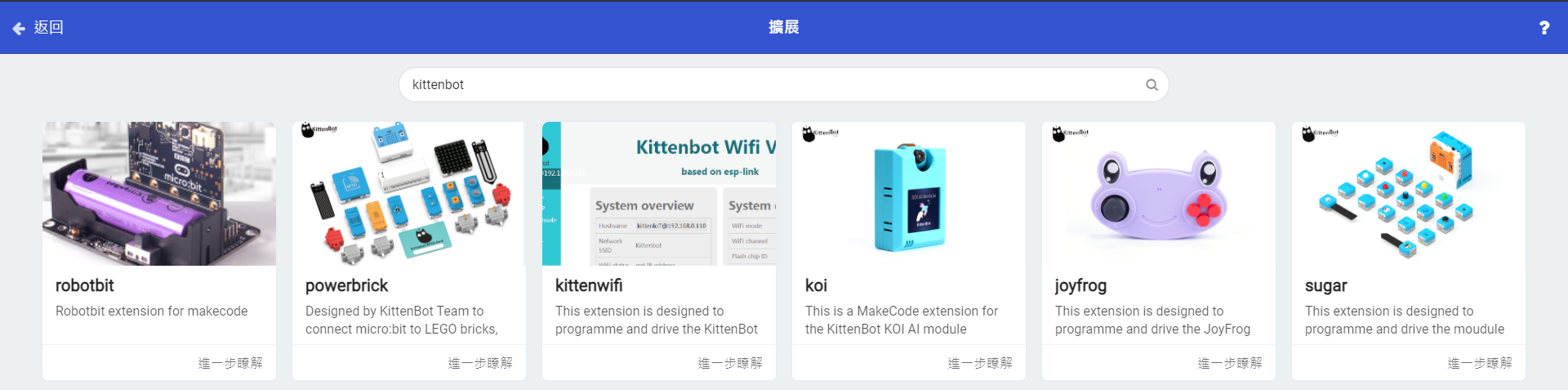
請按自己的硬件選擇Powerbrick或Robotbit插件。
KOI的使用方法和WifiBrick類似,分別在於KOI不會自動讀取數據,需要我們運行MQTT讀取的積木才會讀取到數據。
組合出以下程式,填入你本地伺服器的IP地址和Wifi密碼。
我們在程式中廣播/訂閱的話題需要與Kittenblock裏的話題一樣。