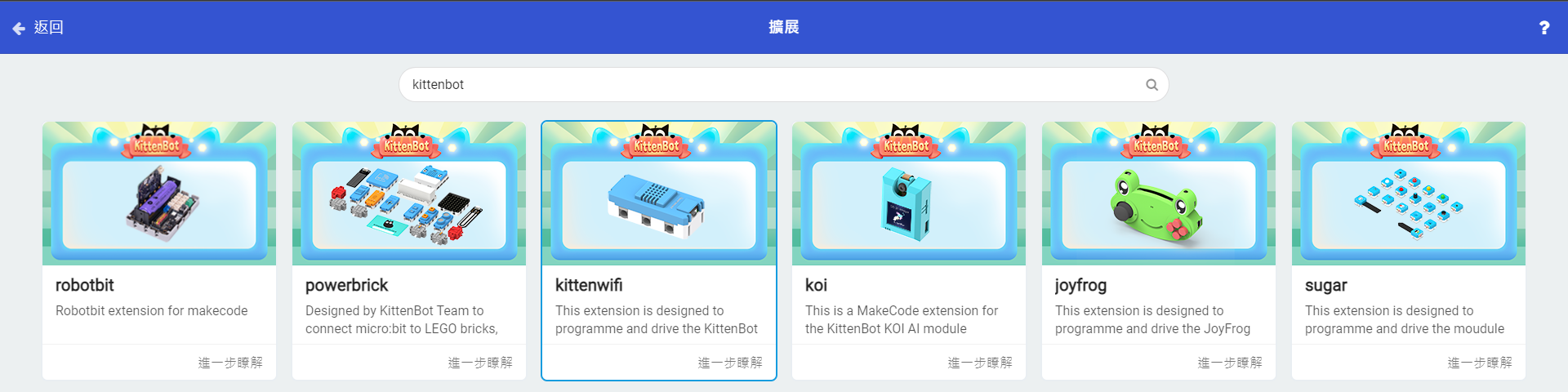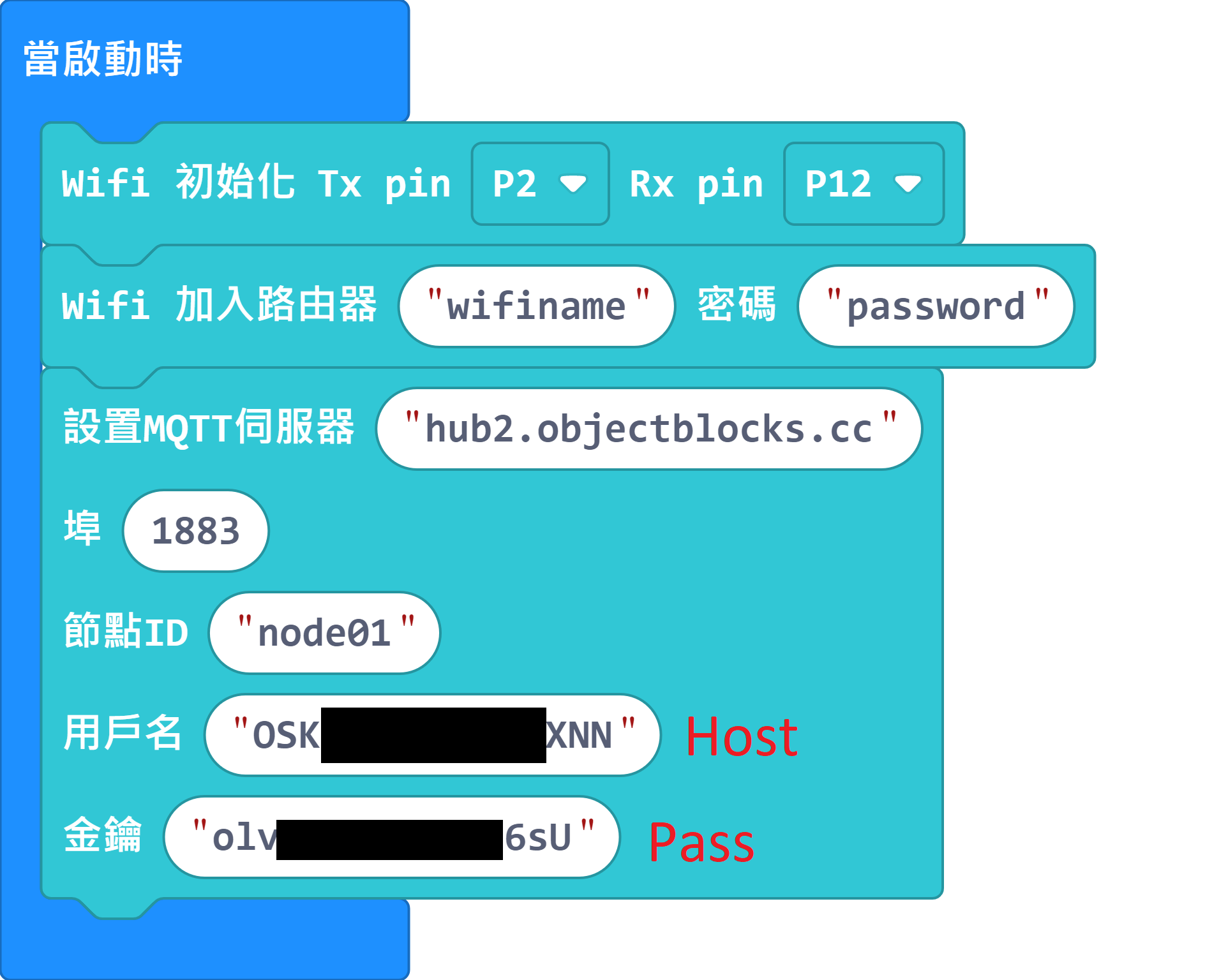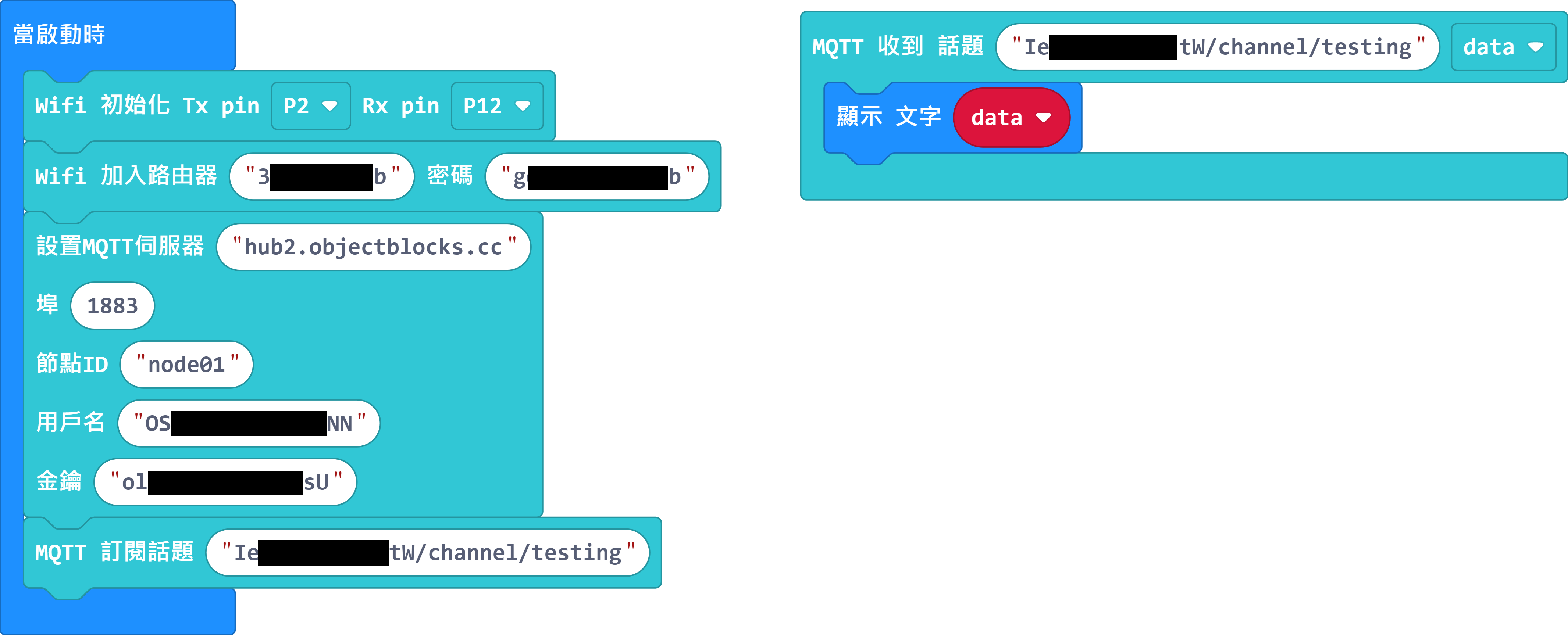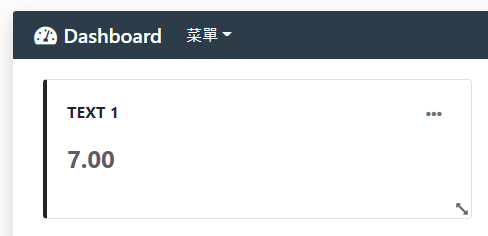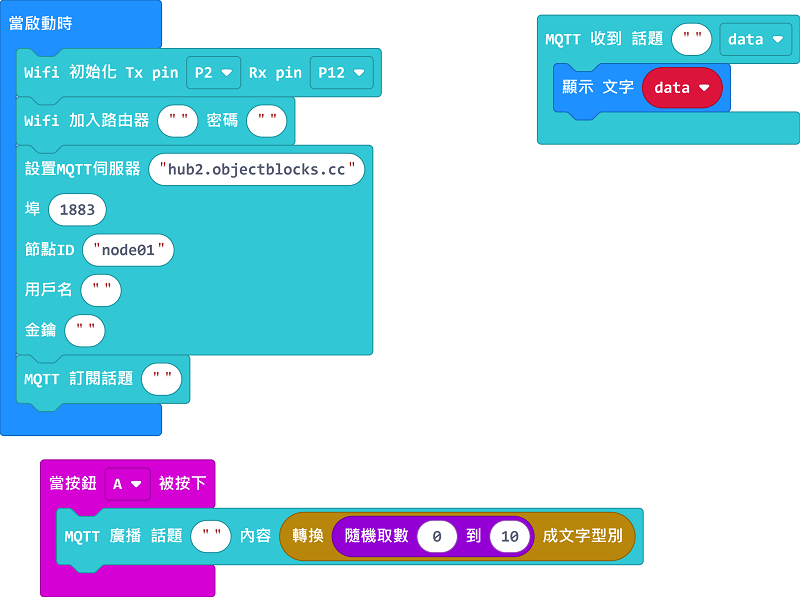Makecode 編程與ObjectBlocks¶
ObjectBlocks官方教學¶
ObjectBlocks有提供官方的教學,此頁面僅為KittenBot HK提供的教學,一切以官方教學為準。
第一步:平台準備¶
我們首先要登入ObjectBlocks平台,設立好MQTT主題。
登入之後在上方的選項欄中選擇新增專案。

新增專案。
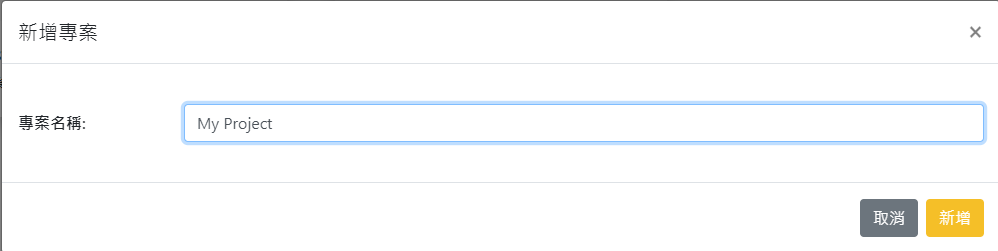
打開渠道。
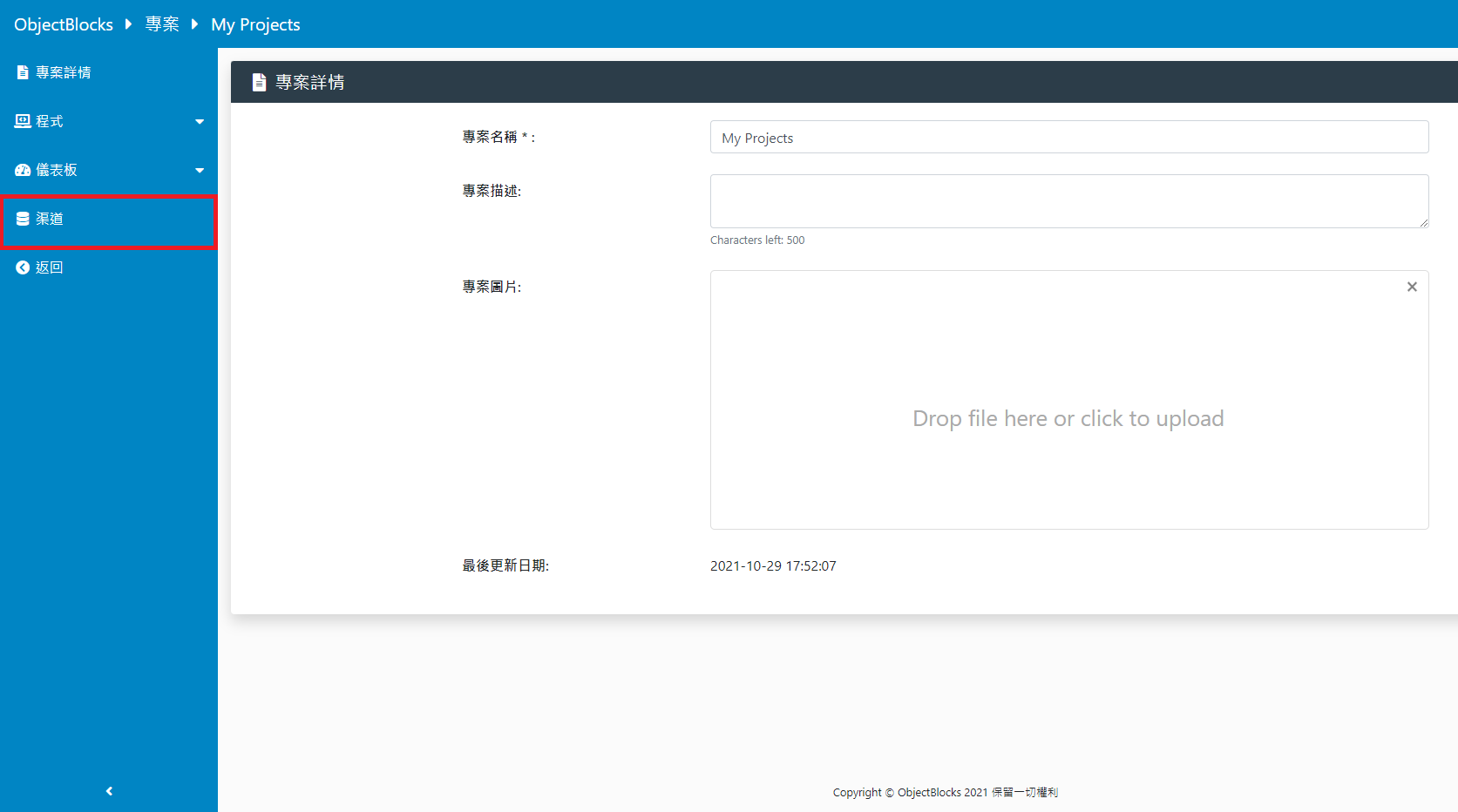
新增渠道。

可以選擇數字或者文字,在今次示範請選擇數字。
在新增渠道的選項裡,一定要剔選產生網絡鈎手這個選項。
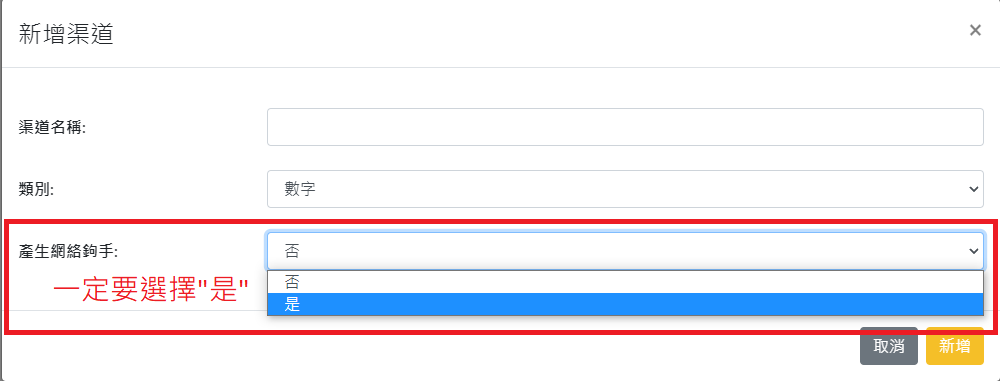
完成之後會在渠道列表上看到。

在渠道裡面有一個網絡鈎手的選項,請妥善保管選項裡面的登入資料,不要讓人知道。

憑著這些登入資料,我們可以發佈或讀取渠道數據。
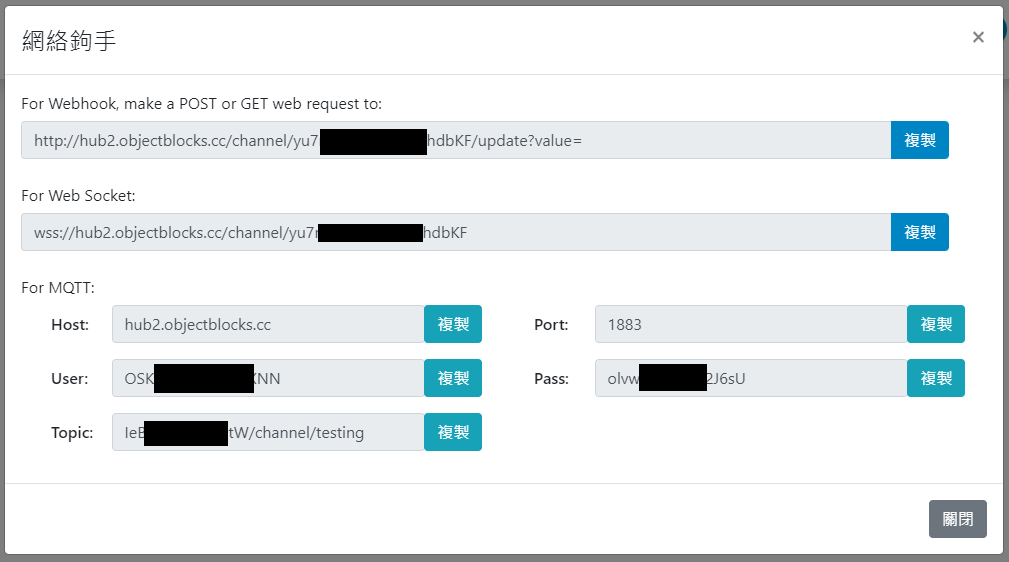
假如我們想在ObjectBlocks平台看到發送的資料,我們需要建立一個儀表板。 在儀表板一欄裡面選擇新增儀表板。
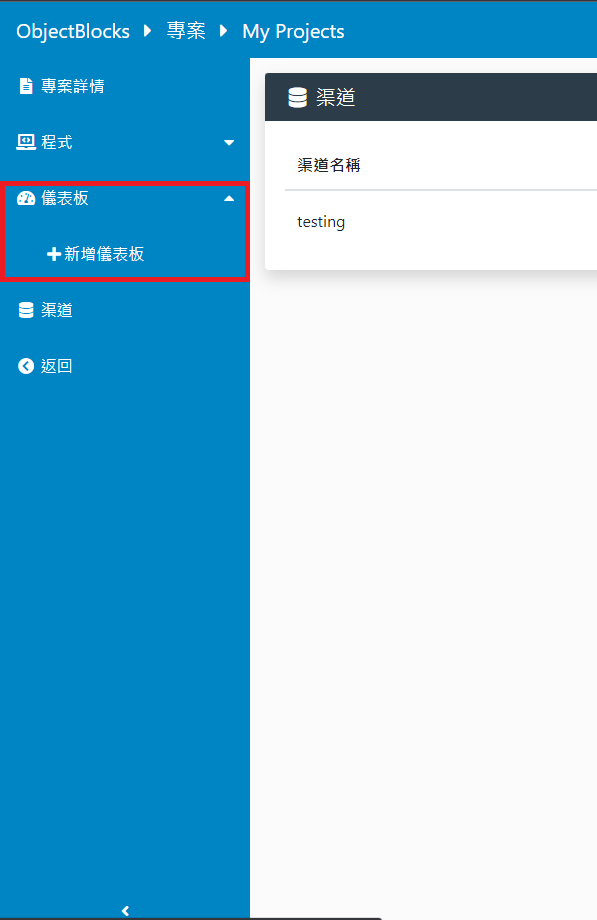
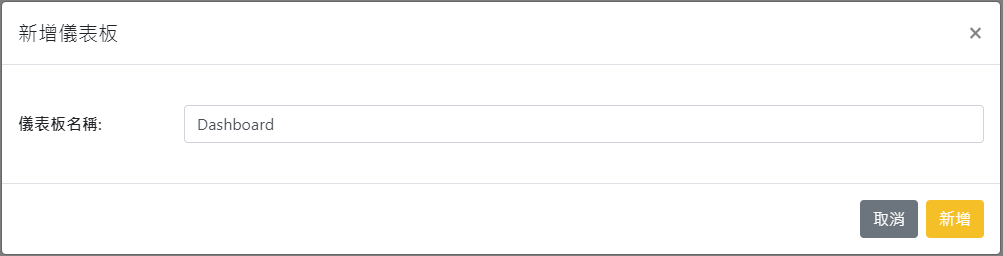
在儀表板的菜單添加一個工具。

可以添加不同種類的工具,在這次示範請選擇文字。
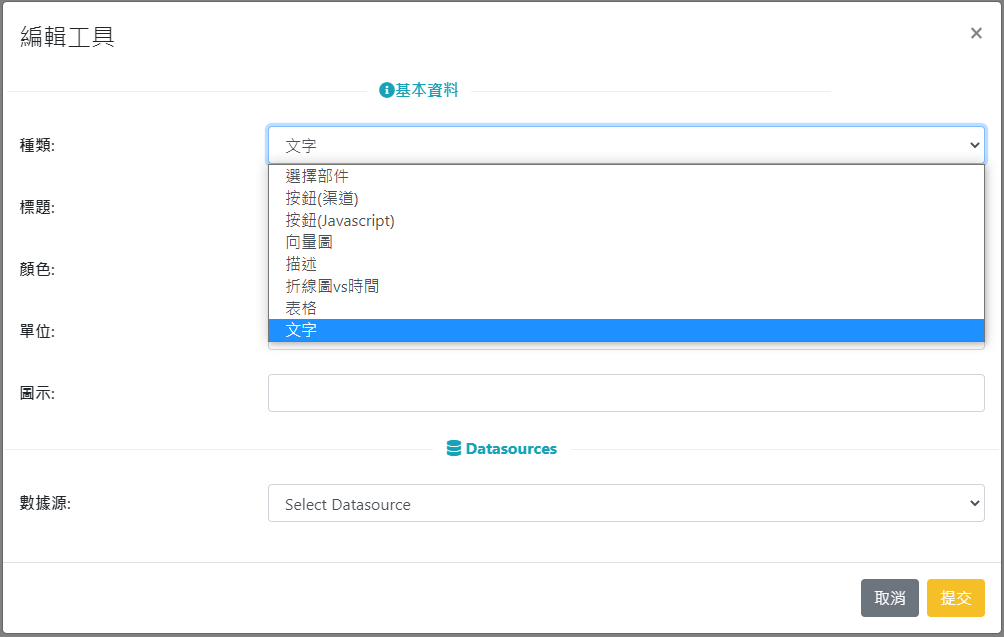
在數據源中選擇渠道,然後選擇剛建立的頻道。
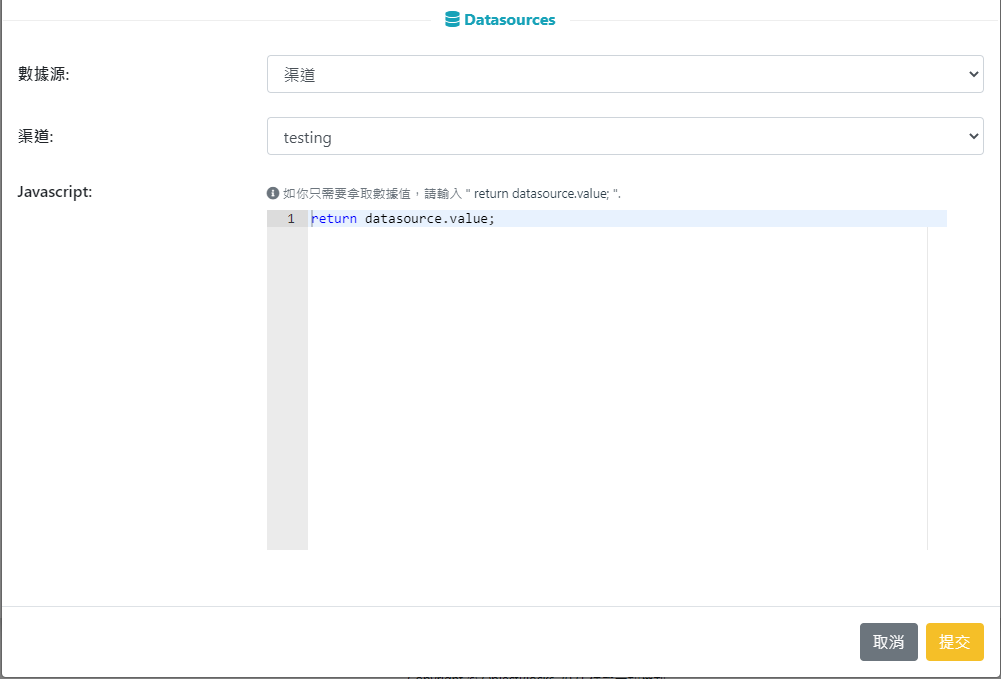
去到這一步,IoT平台的設定就完成了,可以開始進行編程。